Adobe Photoshop Tutorial No.8 "How To Wrap Text Around An Object?"
2 posters
Page 1 of 1
 Adobe Photoshop Tutorial No.8 "How To Wrap Text Around An Object?"
Adobe Photoshop Tutorial No.8 "How To Wrap Text Around An Object?"
How To Wrap Text Around An Object
If you want to take some text and wrap it around an object there are some complicated procedures using the Shear filter that will yield very precise results, but for most uses the following quick and easy technique will produce the desired effect.
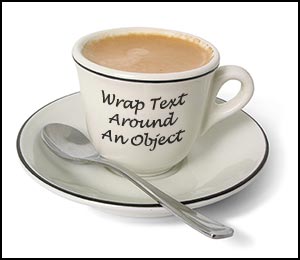
To begin open your image and create a new layer by going Layer> New> Layer.
On this layer you will place the type by choosing a font and typing the words of the phrase you want to wrap. I've found that handwriting fonts work the best.
To select a font in Photoshop go Window> Character. In the palette you'll see a list of your installed fonts. Make sure to tweak the settings so that the spacing and size and color are all appropriate for the effect you want to achieve.
Bend That Text
Make sure that your text layer is active and then go Layer> Type> Warp Text.
Now you need to choose a transform option from the Style popup menu. Choose Arch and then click Horizontal.
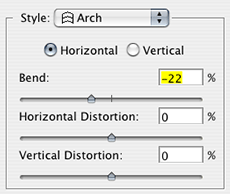
The Arch Style's default is to bend from left to top to right, but we want to bend from left to bottom to right, so we need to move the Bend Slider toward the left until we reach a negative number.
I found -22 to be very close to the shape of the curve of the cup's lip, so that worked for me. Readjust the slider until you feel you've got it just right. And that's it! Click OK.
A Couple Of Little Tweaks
One thing that can help is to use the move tool (keyboard shortcut V) and very carefully move your type to reposition it in a more natural looking way. You might also find that you want to rotate the warped text. Go Edit> Transform> Rotate. You'll now see a bounding box. With your cursor outside of the bounding box, click and move your mouse to rotate the text. To accept the changes double-click inside the bounding box, or to cancel hit Esc. If you make a change but then decide against it, choose Edit> Undo.



If you want to take some text and wrap it around an object there are some complicated procedures using the Shear filter that will yield very precise results, but for most uses the following quick and easy technique will produce the desired effect.
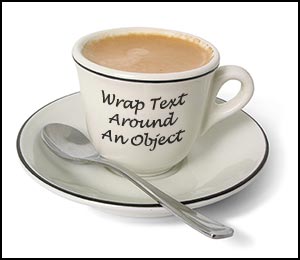
To begin open your image and create a new layer by going Layer> New> Layer.
On this layer you will place the type by choosing a font and typing the words of the phrase you want to wrap. I've found that handwriting fonts work the best.
To select a font in Photoshop go Window> Character. In the palette you'll see a list of your installed fonts. Make sure to tweak the settings so that the spacing and size and color are all appropriate for the effect you want to achieve.
Bend That Text
Make sure that your text layer is active and then go Layer> Type> Warp Text.
Now you need to choose a transform option from the Style popup menu. Choose Arch and then click Horizontal.
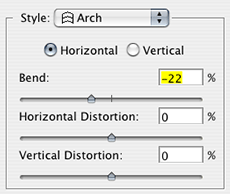
The Arch Style's default is to bend from left to top to right, but we want to bend from left to bottom to right, so we need to move the Bend Slider toward the left until we reach a negative number.
I found -22 to be very close to the shape of the curve of the cup's lip, so that worked for me. Readjust the slider until you feel you've got it just right. And that's it! Click OK.
A Couple Of Little Tweaks
One thing that can help is to use the move tool (keyboard shortcut V) and very carefully move your type to reposition it in a more natural looking way. You might also find that you want to rotate the warped text. Go Edit> Transform> Rotate. You'll now see a bounding box. With your cursor outside of the bounding box, click and move your mouse to rotate the text. To accept the changes double-click inside the bounding box, or to cancel hit Esc. If you make a change but then decide against it, choose Edit> Undo.




jkakashi01- Tech Moderator

- Mig33 ID : red.hot_force k_a_k_a_s_h_i.01
Location : Philippines
Mood :
Character sheet
Skill: Chatter
 Re: Adobe Photoshop Tutorial No.8 "How To Wrap Text Around An Object?"
Re: Adobe Photoshop Tutorial No.8 "How To Wrap Text Around An Object?"
thank's again bro.jaka.. 

gone_the_force- Mega member VIP

- Mig33 ID : emzlou09,pretty_girl09
Location : canada
Mood :
Character sheet
Skill: Chatter
 Similar topics
Similar topics» Adobe Photoshop Tutorial No.6 "How To Fix an Underexposed Photo?"
» Adobe Photoshop Tutorial No.7 "How To Fix Overexposed Images?"
» Adobe Photoshop Tutorial No.1
» Adobe Photoshop Tutorial No.2 : Crack Effect
» Adobe Photoshop Tutorial No. 4 : Old Picture Effect
» Adobe Photoshop Tutorial No.7 "How To Fix Overexposed Images?"
» Adobe Photoshop Tutorial No.1
» Adobe Photoshop Tutorial No.2 : Crack Effect
» Adobe Photoshop Tutorial No. 4 : Old Picture Effect
Page 1 of 1
Permissions in this forum:
You cannot reply to topics in this forum


